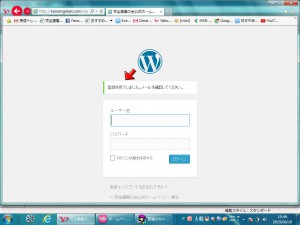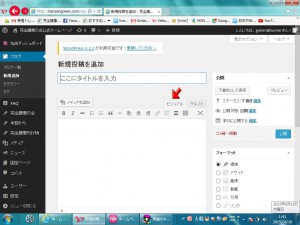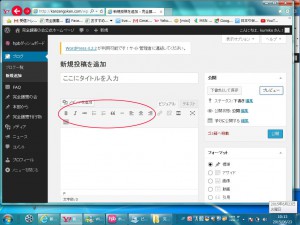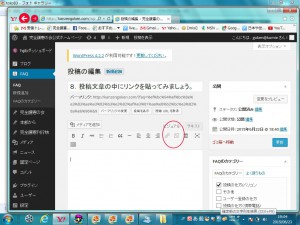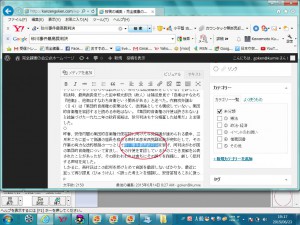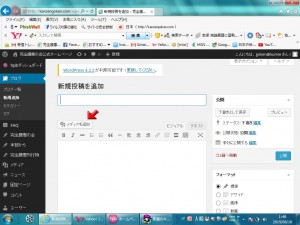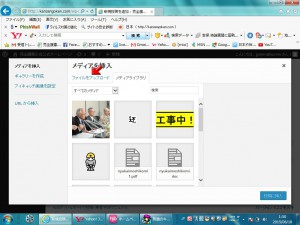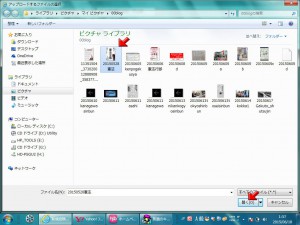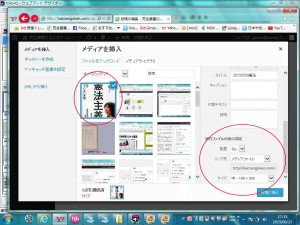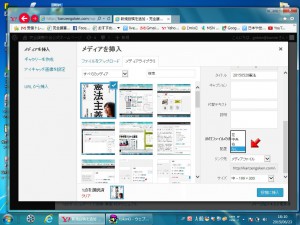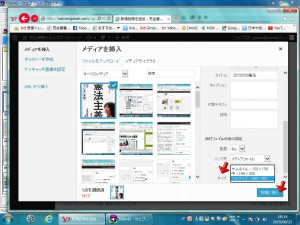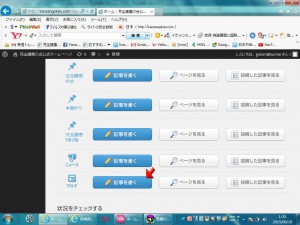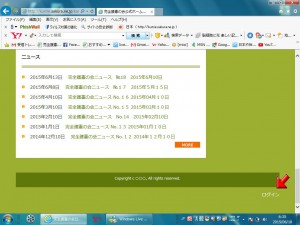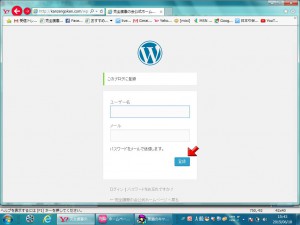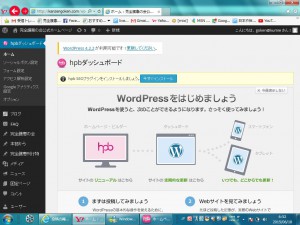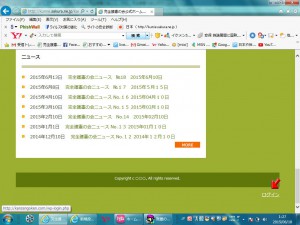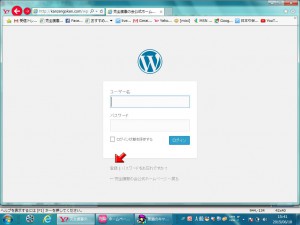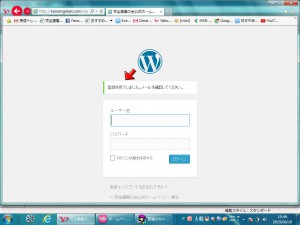ブログの「記事を書く」ボタンをクリックしてビジュアル画面に入りました。
先ず、タイトルを入れます。
次に、下の入力枠に本文を入力します。
ビジュアル画面では、ワープロやメールを書くように入力できます。
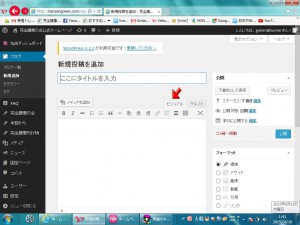
本文枠の上に並んだ機能を使って文章を修飾することができます。
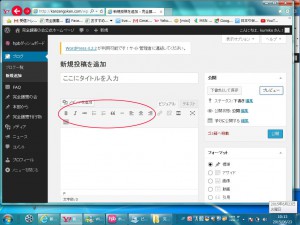
左から
- 太字:強調したい文字に使います。太字にすると検索されやすくなります。
- 斜体:太字よりは強調性はゆるいです。
- 打消し線:過去に書いた記事を修正するときなどに使います。
- リスト表示①:数字なしのリスト表示です。ここはこの機能で書いています。
- リスト表示②:リスト番号付リストです。
- 引用:他の文章から引用する場合に使われています。
次からは文章の配置です。
以上が基本的な投稿文章の書き方です。
写真の入れ方、リンクの挿入等は、個別に説明します。
作成中の文章の言葉を解説しているサイト、会場になるお店のホームなどのリンクが挿入されると便利です。
リンクを挿入機能はこちらです。
丸の中の左が挿入、右が挿入されたリンクの削除です。
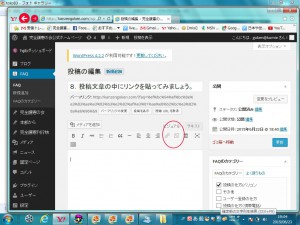
先ず、挿入したいサイトを検索し、そのページのwebアドレスをコピーします。(検索して見つけたサイトのアドレスは、通常、画面上の左に表示されています。ここにマウスポインターをあて、右クリックして出てきたコピーの文字にマウスポンターをあてるとコピーできます)
作成中の文章上で、リンクを挿入したい言葉の頭にカーソルをあて、言葉の終りまでずらし、挿入したい位置の色を変えます。
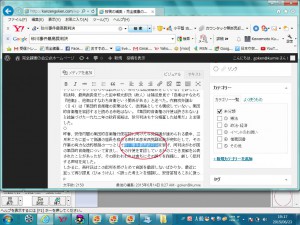
次にリンク挿入マーク(最初の画像の〇の中の左)をクリックします。
リンク挿入画面が開きます。
リンクを書く位置にマウスポインターをあて、左クリックして出てきた、「貼り付け」をクリックすると、先ほどコピーしたリンク先のアドレスが貼り付けられます。
画面右下の「リンクを追加」をクリックするればリンク挿入完了です。

なタイトルと本文入力枠の間の「メディアを追加」ボタンをクリックします。
サーバーの容量が小さいので、音楽ファイル、動画ファイルもアップできません。
ここでは写真・画像に限定して説明します。
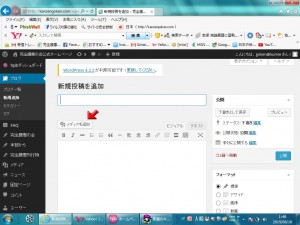
メディアライブラリーが開きます。
アップロード済みの画像の一覧です。
これからアップロードする場合は「ファイルをアップロードする」をクリックします。
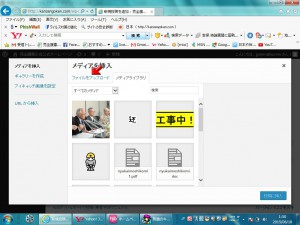
あなたのパソコン内が開きます。
アップロードしたいフ画像をおいているフォルダーを開きます。
通常は「マイピクチャー」です。
アップロードしたい画像を指定し、「開く」ボタンをクリックりします。
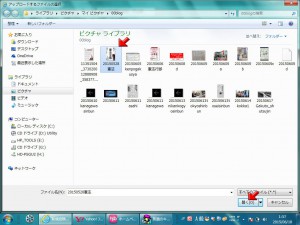
あなたのパソコン内の画像がメディアライブラリーにアップロードされました。
上の右の丸の中に、画像の表示の仕方を指定できます。
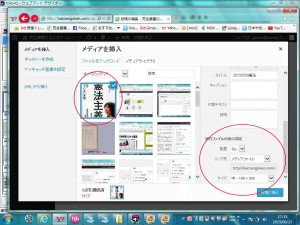
画像の配置を指定しましょう。
配置にマウスポインターをあてると、左、中央、右、なし、が開きます。
- 左:画像が左に表示され、画像の右に文章が入ります。
- 中央:画像が画面の中央に表示されます。
- 右:画像が右に表示され、画像の左に文章が入ります。
- なし:指定しないと、画像は左に表示されますが、文章は画像の下に入ります。
このFAQは「なし」で書いています。
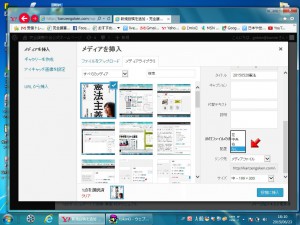
画像の大きさを指定します。
サイズの右にマウスポインターあてると画像サイズが表示されます。
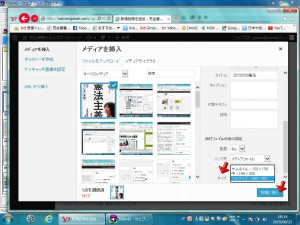
- サムネイル:小さな画像で表示し、画像をクリックすると本来の大きさの画像になる表示方法です。
- 中:横幅が199ピクセルで表示されます。このFAQは中です。
- フルサイズ:名前の通りアップされた画像のままで表示されます。
横幅が480ピクセルを超えると画面からはみ出していまいます。
html画面でカスタマイズできますが、慣れないうちは、サムネルか中で挿入されることをお勧めします。
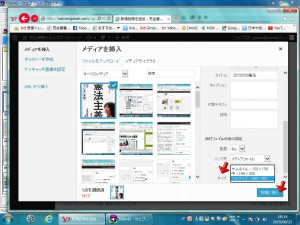
画像の配置とサイズを指定したら、「投稿に挿入」をクリックします。
画像を挿入する位置を指定していないと投稿文章の最初に画像が挿入されます。
書いてる文章の後に画像を入れたい場合は、そこにカーソル(入力する位置を表して点滅している印)を置いてから、画像挿入作業をします。
ダッシュボード画面の右にあるスクロールバーで下の方にこんな画面があります。
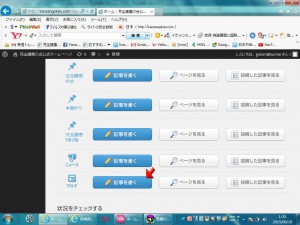
上から
- FAQ:ここでこの使い方を書いています。
- 完全護憲の会:ホームページの「TOP」に掲載されます。
- 本部から:ホームページの「お知らせ」に掲載されです。
- 完全護憲刊行物:ホームページの「刊行物」に掲載さます。
- ニュース:ホームページの「TOP]の下の方のあるニュースです。毎月発行している「完全護憲の会のニュース」はここに投稿します。
- ブログ:会員の皆さんが投稿する「会員ブログ」です。
では会員ブログに投稿してみましょう。
ブログの右の「記事を書く」をクリックします。
下の投稿ページが開きます。
ビジュアル画面です。
ビジュアル画面では、ワープロやメールで書くように入力できます。
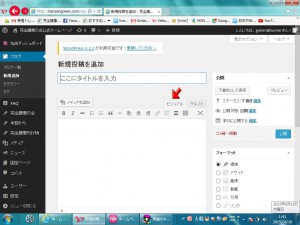
ホームページ画面右下枠外の「ログイン」をクリックするとログイン画面でログイン画面が開きます。
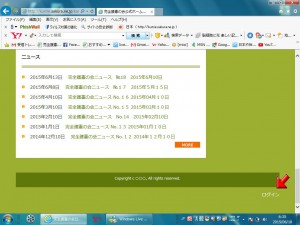
ここにユーザー名とパスワードを入れて送信するとログインされ、ダッシュボード画面が開きます。
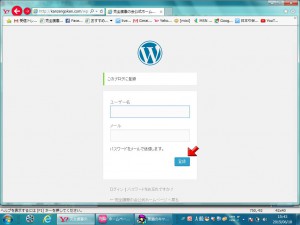
画面右下の文字が「ログイン」ではなく「ログアウト」になっている場合は既にログインしています。
この場合は、ホームページ画面上、左から2番目のマークにカーソル(マウスボタン)を当て「ダッシュボード」をクリックりします。

ダッシュボードはこういう画面です。
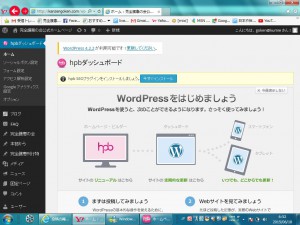
ホームページ画面の右、一番下枠外にある「ログイン」をクリックします。
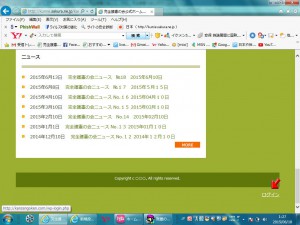
ログイン画面が開きます。
入力枠の左下の「登録」をクリックします。
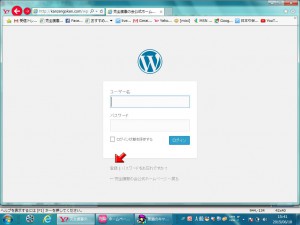
開いた画面にユーザー名とメールルアドレスを入力し登録ボタンを押します。
ユーザー名はアルファベット、数字等です。
ユーザー名の変更はできませんが、登録後、投稿に表示される名前は変更できます。
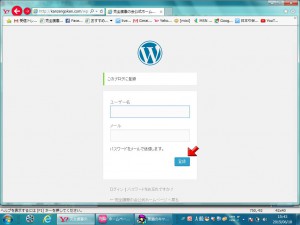
画面が下のように変わります。
記載したメールにパスワードが送信されます。
パスワードが届いたら、ここに入力しログインします。
ログイン後パスワードの変更ができます。